Win统声音消失怎么办在升级到Windows 发现电脑没有声音可能是由于几个原因造成的:设备问题、声卡驱动缺失或未知错误等。为了解决这些问题,我们这里为大家提供详细的解决方法。首先,请检查你的电脑是否有任何硬件设备,如扬声器、耳机等。如果没有找到相应的设备,请尝试更换其他设备。其次,请确保您的声卡驱动程序正确安装。在Windows设置中查找并更新相关驱动程序以确保所有硬件都得到适当的保护。最后,如果以上步骤无法解决问题,那么可能是因为存在未知的错误导致声音消失。在这种情况下,建议重启电脑,并尝试安装新的操作系统或联系技术支持寻求帮助。
win11升级后没有声音解决方法:
一、没有设备
1、如果我们使用的是台式电脑,很可能是因为没有设备。
对于不带内置音响的电脑用户来说,为了能更好地享受音乐,需要额外购买或使用音频适配器。

二、声卡驱动丢失
虽然您的 Win系统已经升级了,但可能未正确安装之前版本的声卡或扬声器驱动程序。为了确保良好的声音体验,请检查并更新相关的驱动程序。
2、我们可以点开开始菜单,在其中搜索并打开“windows update settings”。

3、然后进入“more options”,选择“advanced options”。

4、接着在其中进入“optional updates”。

5、找到我们需要使用的驱动程序,点击“download&install”即可。

三、未知错误
建议采用系统自检来排除其他因素,有助于快速定位故障原因。
2、首先进入系统设置。
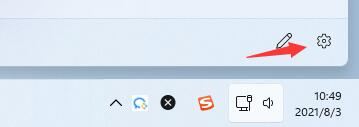
3、然后点击右侧的“声音”。

然后选择“排除常见声音问题”选项,进入设置界面。

5、最后等待系统自动检测完毕并解决问题即可。

随着计算机技术的发展,越来越多的人使用音频设备(如耳机或扬声器)来播放音乐、收听播客和观看视频内容。然而,有时用户可能会遇到一些问题,例如在打开音频设备时出现“声音设置已关闭”或“无法检测到输出设备”的提示。为了解决这些常见的问题,下面是一些实用的解决方法: 检查音量设置:首先,请确认计算机上的音量选项是否已被打开。通常,您可以在控制面板中找到设置选项,然后进入声音和音频设备进行调整。 检查扬声器或耳机连接:确保音频输出设备(如耳机、扬声器或立体声系统)已正确安装并插入正确的接口。如果使用的是USB线,务必将其插在正确的端口上。 更新音频驱动程序: - 按下“Win + X”键,选择“设备管理器”,然后展开声音、视频和游戏控制器类别。 - 右键点击您的音频设备,选择“更新驱动程序”。 检查连接的扬声器或耳机:尝试使用其他音频设备(如另一台电脑上的音频输出设备)来播放音乐,看看是否存在问题。如果可以,尝试更换音频设备再试一次。 检查系统文件: - 按下“Win + X”键,选择“Windows PowerShell (管理员)”,输入并回车后执行:`sfc /scannow` 卸载音频驱动程序: - 如果上述步骤都无法解决问题,请尝试卸载当前安装的音频驱动程序。 - 按下“Win + X”键,选择“设备管理器”,展开声音、视频和游戏控制器类别,右键点击您的音频设备,选择“卸载设备”。 检查系统更新: - 使用控制面板中的设置功能来查看是否有可用的计算机更新。 - 如果有,安装并重启电脑。 检查驱动程序是否已正确安装:在尝试解决问题后,重新启动电脑以确保所有设置都已应用,并且驱动程序已经成功安装。
智能推荐
-
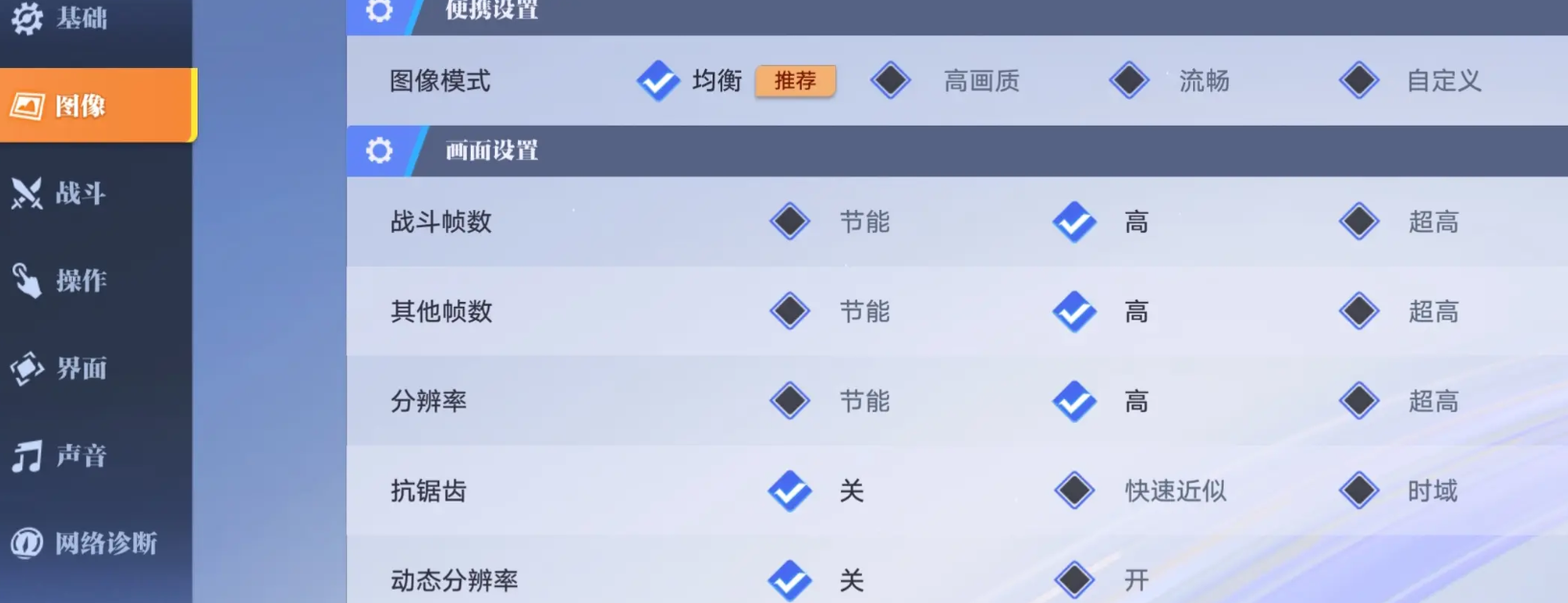
星之破晓掉帧怎么办 王者荣耀星之破晓帧数低解决方法2024-11-05 大家玩游戏的时候,流畅性自然是非常重要的,尤其是一些有一定竞技性的游戏,但有时候掉帧着实会影响游戏体验
-

《星露谷物语》1.66更新后崩溃解决方法2024-05-29 在星露谷物语这款田园诗般的模拟经营游戏最新版本1.66中,玩家们却遭遇了一些挫折。频繁的游戏崩溃成为他们心头的烦恼
-

魔兽世界WLK美酒节爆本怎么办-美酒节爆本解决方法2024-09-21 在魔兽世界美酒节期间,由于活动的受欢迎程度,可能会出现地下城和团队副本过于拥挤的情况,导致玩家无法顺利进入副本。这里提供一种解决方法,帮助玩家在美酒节期间应对“爆本”问题:
